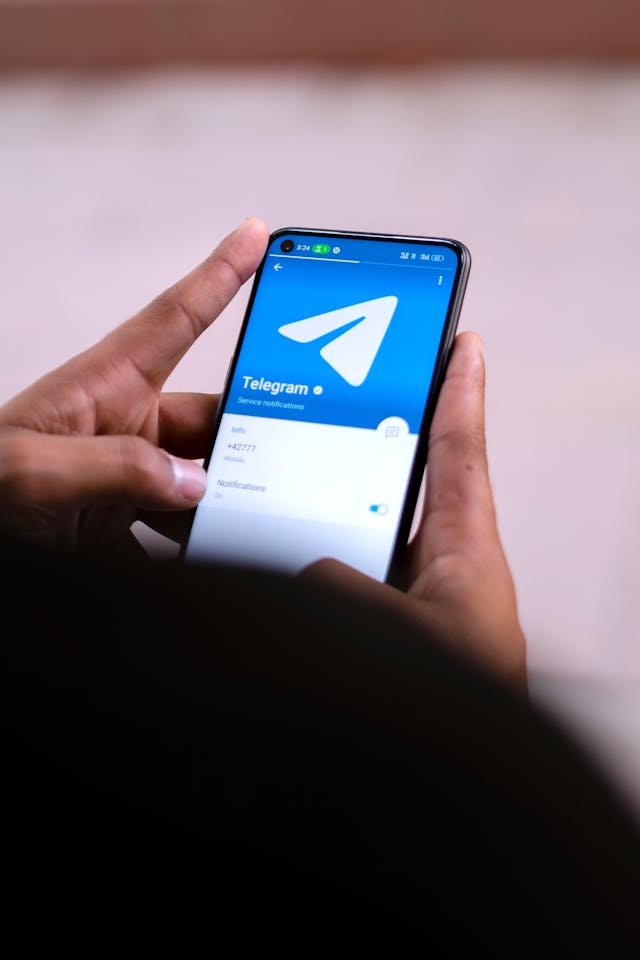L’utilizzo delle app di messaggistica istantanea continua a crescere, offrendo non solo la possibilità di scambiare messaggi di testo, immagini e video, ma anche molte altre funzionalità. Tra queste, Telegram spicca come una delle piattaforme più apprezzate, grazie alla sua versatilità e alla possibilità di comunicare in modo efficace sia per scopi personali che professionali.
Una delle opzioni più intriganti offerte da Telegram è l’invio di foto con timer, che consente di condividere immagini temporanee con i propri contatti. Ma come si può sfruttare questa funzione? Di seguito, una guida semplice e chiara per aiutarti a utilizzare questa caratteristica su qualsiasi dispositivo, che sia Android, iOS o un computer.
Telegram: foto e video a tempo
Telegram offre un procedimento leggermente diverso per inviare foto con timer, a seconda del sistema operativo del dispositivo utilizzato. Per semplificare la guida, vediamo i passaggi suddivisi per piattaforma.
Android
- Aggiorna l’app: Assicurati di avere l’ultima versione di Telegram installata.
- Apri una chat: Dopo aver avviato l’app, seleziona una conversazione esistente o avviane una nuova cliccando sull’icona della matita in basso a destra.
- Scegli l’immagine: Tocca l’icona della graffetta in basso a destra, accedi alla Galleria e seleziona la foto che vuoi inviare.
- Imposta il timer: Prima di premere invio, tocca l’icona del cronometro accanto all’aeroplanino. Qui puoi impostare i secondi di durata per l’autodistruzione dell’immagine.
- Invia: Completa l’operazione cliccando sull’aeroplanino per inviare la foto.
iOS
- Avvia l’app e seleziona la chat: Accedi alla schermata iniziale di Telegram e scegli una conversazione o avviane una nuova tramite la funzione di ricerca.
- Carica la foto: Premi sull’icona della graffetta in basso a sinistra, seleziona la foto o il video dalla Galleria e tieni premuta l’icona della freccia.
- Imposta il timer: Scegli “Invia con un timer”, stabilisci la durata e conferma l’operazione.
- Invia: Tocca il tasto di invio per inoltrare l’immagine con il timer impostato.
Computer
Se utilizzi Telegram su un computer, la possibilità di inviare foto con timer dipende dal sistema operativo. Su Windows, questa funzione non è disponibile, mentre su macOS è possibile:
- Avvia una chat segreta: Clicca su “Altro” e seleziona “Chat segreta”.
- Imposta il timer: Clicca sull’icona del cronometro e stabilisci il tempo per l’autodistruzione.
- Seleziona la foto: Usa l’opzione “Foto e video” per caricare l’immagine desiderata e inviarla con il timer.
Utilizzare le chat segrete per foto temporanee
Telegram offre la possibilità di utilizzare chat segrete per garantire un ulteriore livello di privacy. Queste chat possono essere utilizzate per inviare foto con autodistruzione su Android e iOS.
Android
- Avvia una chat segreta: Apri una conversazione, clicca sui tre puntini in alto a destra e seleziona “Avvia chat segreta”.
- Imposta il timer: Accedi all’opzione di autodistruzione dal menu in alto e scegli il tempo di durata.
- Invia l’immagine: Carica la foto tramite l’icona della graffetta e inviala.
iOS
- Inizia una chat segreta: Clicca su “Altro” nella conversazione e seleziona “Avvia chat segreta”.
- Definisci il timer: Tocca l’icona del cronometro accanto al campo di testo e scegli la durata per l’eliminazione dell’immagine.
- Invia la foto: Seleziona l’immagine e inviala normalmente.
Come salvare foto temporanee su Android
Una domanda comune tra gli utenti è come conservare le immagini ricevute con autodistruzione. Per farlo su Android, è necessario ricorrere a software di terze parti, come scrcpy.
- Scarica scrcpy: Estrai i file del programma sul desktop del tuo computer.
- Abilita il debug USB: Collega il telefono al computer e abilita il debug USB dalle impostazioni dello sviluppatore.
- Registra lo schermo: Avvia la PowerShell dalla cartella di scrcpy e digita il comando
scrcpy --record file.mkv. Accetta la richiesta sullo smartphone e tutto ciò che visualizzi verrà salvato sul computer.